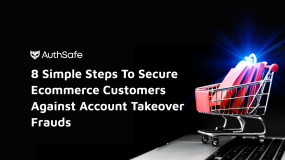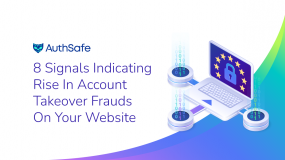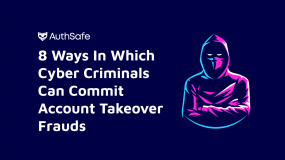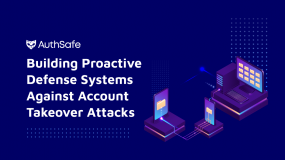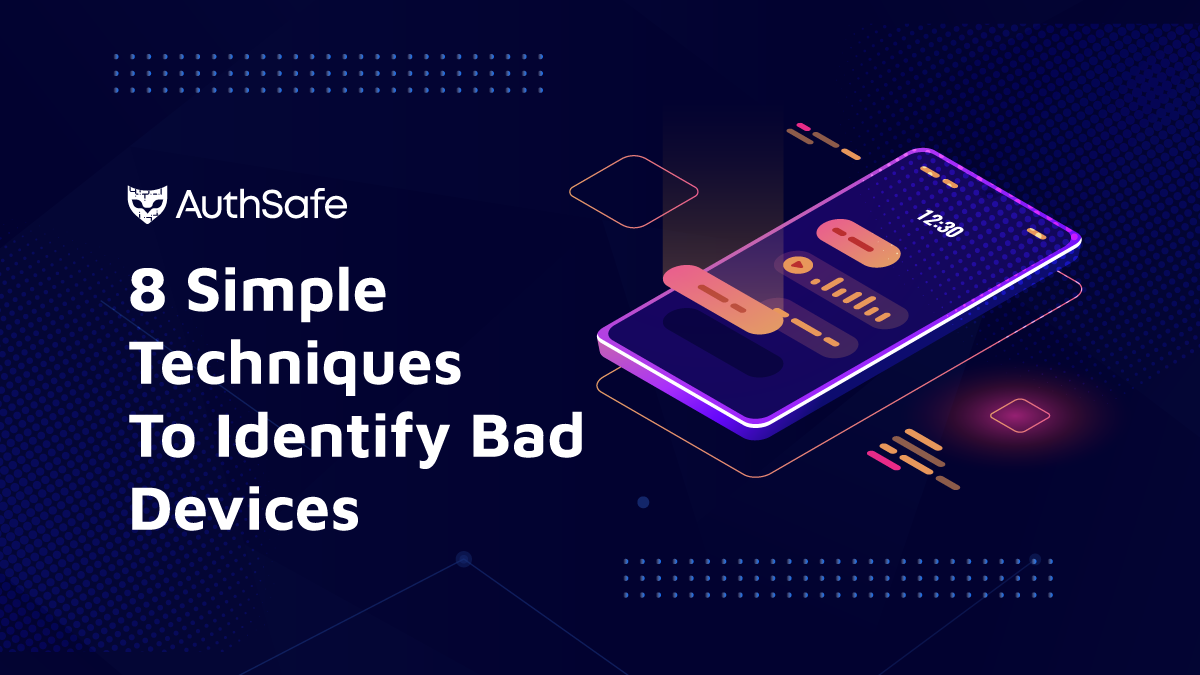
As an end user, you may have experienced that your personal laptop/tablet or smartphone can suddenly be quite unresponsive. Bad devices can be a potential threat to the network, which could lead to a security breach. They must be detected immediately by following simple steps that will help you identify bad devices effectively and quickly.
Searching on the internet to recover it may be difficult and time-consuming, but with a bit of luck and by using the right tools, you could successfully identify and get rid of the bad device in question.
What are bad devices, and how to identify them?
Bad devices, also known as malware-ridden or infected devices, can wreak havoc on your online security. These malicious little beasts are cunningly disguised as harmless gadgets and can easily slip into your digital life without you even realizing it. But don’t fret. Identifying these bad actors is easier than you think. Just keep an eye out for strange behavior, such as slow performance or pop-up ads, and use reputable antivirus software to run regular scans. We have gathered some useful tips which will hopefully reduce your recovery time.
1. Read the error log
You can identify bad devices by reading the error log. The error log will contain information about what is going on with your device, including any malfunctions or failures that may have occurred.
To read the error log, you can either open it up in a text editor or use a program dedicated to reading logs, such as Kibana or Splunk.
2. Check the network using Ping
A ping is a tool for testing the reachability of a host. Ping sends ICMP echo requests to the target system and waits for ICMP replies.
You can use ping to check whether your PC is connected to the internet or not. Ping can also test connectivity between two devices on the same network.
To check if your computer is online, use a ping -t IP address. To test connectivity between two computers on the same LAN, use ping IP address1 and IP address2.
3. Use telnet to test port connectivity
For the uninitiated, telnet is a command-line tool to connect to remote computers and log in to them.
Telnet can be used to test connectivity to ports on a remote computer. First, you must know the IP address of the remote computer you want to connect to. Then, use the telnet command and that IP address and port number.
For example: if you want to test whether port 80 was open on my computer (which has an IP address of 192.168.1.100), you should type the following into the terminal: telnet 192.168.1.100 80.
4. Test SNMP access
SNMP stands for Simple Network Management Protocol, and it’s a protocol that allows administrators to manage network devices remotely. If you’re having trouble with your device, you can use SNMP to test if the device can be reached.
If you’re using a Windows computer, open Command Prompt, and type “snmpwalk.” This will show the status of your device, including its IP address and uptime. You can also try “snmpget” or “snmptable,” which will show more information about the device’s settings and variables.
On Mac OS X, open Terminal and type “snmpwalk [device name].” You’ll see similar results on Windows: an IP address, uptime, and other information about your device’s settings.
5. Use netstat to see if there are any suspicious connections
If you suspect your device has been compromised, use netstat to see if there are any suspicious connections. Netstat is a program that shows all of the active sockets on your system, including both incoming and outgoing connections. If you see anything unusual, such as an unexpected port or IP address, then you may have a problem.
If you see any suspicious connections, run an antivirus scan on those devices immediately. Otherwise, you may find yourself with a malware-laden system that’s difficult to clean up.
6. Check for anomalies with device reporting
There are a few ways to identify bad devices that don’t require you to go through the trouble of physically inspecting them.
The first is to check for anomalies with device reporting. This can be done automatically or manually, depending on the device type and anomaly you’re looking for.
For example, if you have a power supply that’s not reporting its current power draw correctly, you might notice this by having it appear unplugged while plugged in and turned on. This is a good way to catch anomalies early.
Another way to identify bad devices is to check their performance against historical data—you can do this automatically or manually. In either case, if any patterns stand out as unusual, they should be investigated further.
7. Monitor your security updates
It’s easy to ignore those updates that pop up on your computer and smartphone, but they’re there for a reason: to keep you safe from cyberattacks and viruses. Ensure you set up automatic updates, so you don’t have to worry about missing out on important security patches, which can prevent your device from being hacked or infected by malware.
8. Identify any out-of-compliance devices with device management
You can use a device management tool to identify any out-of-compliance devices in your network. This is an effective way to ensure you are only deploying compliant devices, but it also ensures that you know about any issues before the problems become too big to deal with.
Device management tools can be used to find devices that may not comply with security standards or other requirements. You can use these tools to discover which devices are not compliant and then take the necessary steps to update them or remove them from your network.
Conclusion
Even with simple steps, you can manage a complex network and prevent bad devices from wreaking havoc on your IT assets. Bringing bad devices online with weak security presents a golden opportunity for cyber criminals to access key business resources.
Therefore, it is critical to recognize and address bad devices before they can cause problems. The benefits of implementing the eight simple techniques to identify bad devices are great.
It will enable you to better manage your network, know how it is used, and prevent assets from falling into the wrong hands. All of this will ultimately give you peace of mind regarding your network’s overall performance. For more information, connect with us today.